O assunto de hoje é a Braip Members e nesse conteúdo você vai aprender:
– Dashboard e Relatórios
– Como Criar um Conteúdo
– Como Criar Minha Turma
– Como Cadastrar meus Alunos
– Adicionando Comentários
– Integrações com Minha Área de Membros
– Editando a Aparência da Minha Área de Membros
Vamos juntos fazer um tour pela área de membros da nossa plataforma, neste artigo apresentaremos um tutorial completo que te auxiliará no manuseio de todas as ferramentas disponíveis.
A área de membros é um ambiente restrito a produtores, e clientes que adquirirem um infoproduto, o acesso é realizado através das credenciais de (login e senha) enviadas por e-mail após o cadastro do produtor, ou após a confirmação de compra, sendo cliente.
Sou cliente, o que irei encontrar ao acessar a área de membros da Braip?
- Módulos de cursos com vídeos.
- Arquivos PDF
- E-books
Sou Produtor, o que posso hospedar na área de membros da Braip?
- Cursos
- E-books
- Vídeos
Vejam a seguir o passo a passo para que você produtor crie e configure a área de membros e hospede seus produtos.
Ao criar uma conta na Braip, o produtor irá perceber que a área de membros estará inativa. Para ativá-la é necessário cadastrar um produto com o formato infoproduto. Vale ressaltar que a Braip atua com produtos físicos e infoprodutos, na BRAIP MEMBERS só será cadastrado infoprodutos.
1ª Etapa: Após ser cadastrado o infoproduto ficará disponível no menu, e um link o direcionará para a BRAIP MEMBERS.
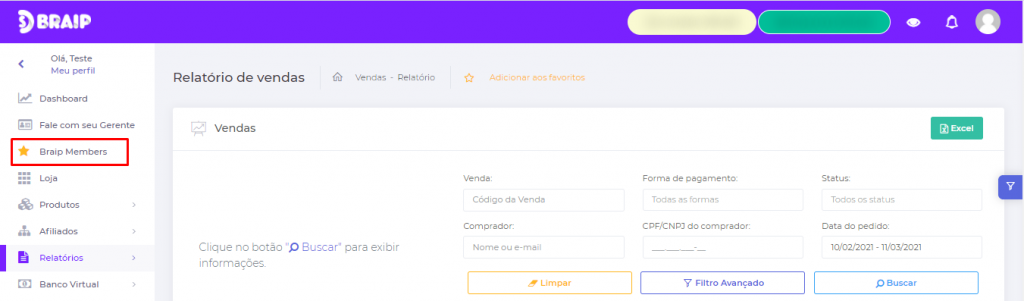
2ª Etapa: No primeiro acesso é necessário fazer um cadastro, inclua:
Nome: Que será atribuído ao ambiente da área de membros.
Domínio: Será o link de acesso a sua área de membros, ou seja, o link de acesso a BRAIP MEMBERS. É necessário atribuir somente o subdomínio pois o domínio “.braimembers.com” é inserido automaticamente. Não é possível utilizar número, espaço ou caracteres especiais neste campo.
Concluído os passos descritos acima, acesse pelo menu o link da BRAIP MEMBERS e será direcionado para a tela de login da área de membros. Lembrando que as credenciais de acesso são as mesmas utilizadas para fazer o login na plataforma.
Ao efetuar o login na área de membros o usuário será direcionado para a página PAINEL, onde ele terá acesso as estatísticas em formato de gráficos que informará o progresso diário e geral dos alunos. Além da opção de filtrar esses dados por período ou curso especifico.

Na aba CONTEÚDOS é possível adicionar, gerenciar e disponibilizar o material para os assinantes e compradores. Basta seguir os passos a seguir, veja como é fácil:
1ª Etapa: Acesse o MENU > CONTEÚDO, e clique em NOVO CURSO;
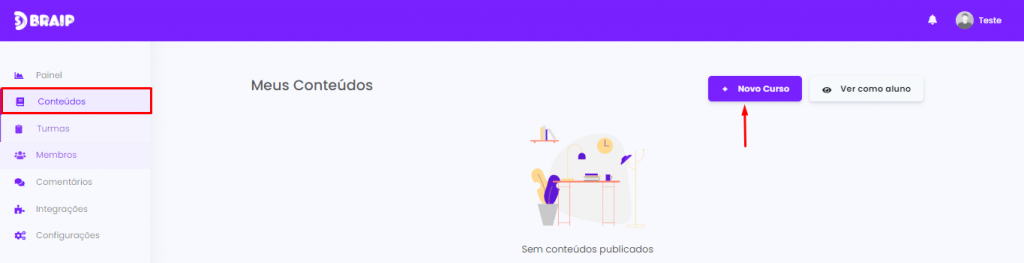
2ª Etapa: Insira as informações relacionadas ao curso e clique em SALVAR;
Ao concluir o processo de cadastramento de um curso, ele ficará desativado, até que você o ative. Será possível ativar, no ato ou em um outro momento, clicando na opção EDITAR. É possível também ativar e desativar opções como: “Permitir Comentários”, “Ativar Moderação de Comentários” e “Habilitar Oferta do Curso”. Opções estás quer criam a possibilidade de um membro enviar um feedback através de um comentário, ou, você pode criar um relacionamento com o membro ofertando um curso.
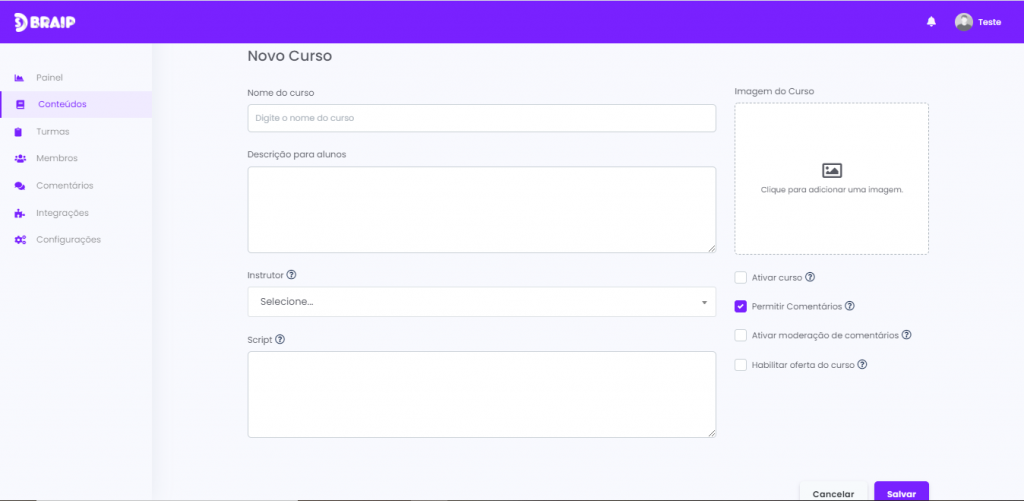
3ª Etapa: Após salvar, você será redirecionado para o curso criado. É neste momento que será incluído os módulos dos cursos, as aulas, materiais de apoio e criado as turmas. Para que esse passo seja realizado corretamente, e necessário realizar o processo com bastante atenção, sendo assim criamos subs tópicos que irão te auxiliar.
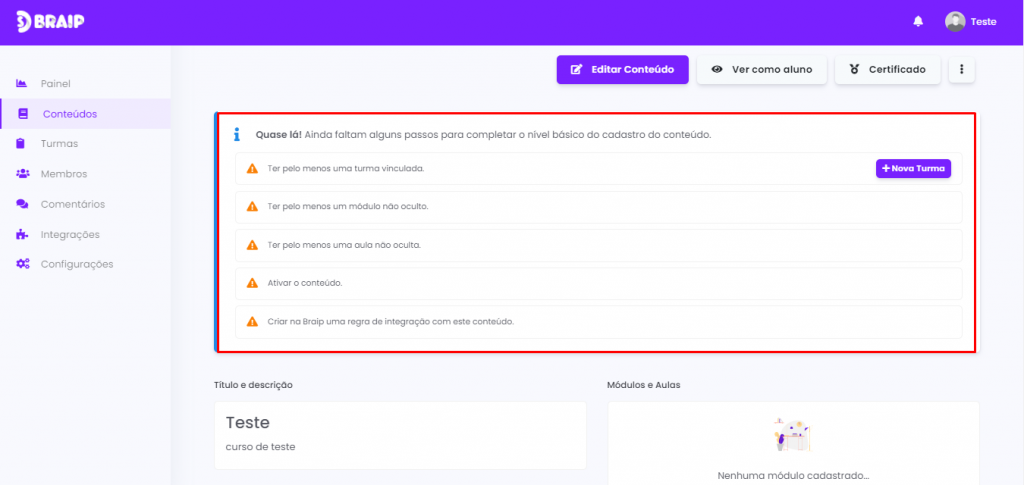
Crie módulos e adicione as aulas: Clique em ![]() , em seguida preencha as informações relacionadas ao módulo, selecione se ele ficará oculto ou se o aluno será notificado que um módulo novo foi adicionado
, em seguida preencha as informações relacionadas ao módulo, selecione se ele ficará oculto ou se o aluno será notificado que um módulo novo foi adicionado
Após criar um módulo o botão de criar aulas ficará disponível. Para adicionar aulas a um módulo clique em ![]() insira as informações de título, selecione o módulo em que a aula será adicionada, data que ficará disponível para os alunos, o link do vídeo (YOUTUBE ou VIMEO), a descrição e materiais de apoio (PDF, áudio, imagens, entre outros) após inserir essas informações basta salvar que a aula será vinculada ao módulo selecionado;
insira as informações de título, selecione o módulo em que a aula será adicionada, data que ficará disponível para os alunos, o link do vídeo (YOUTUBE ou VIMEO), a descrição e materiais de apoio (PDF, áudio, imagens, entre outros) após inserir essas informações basta salvar que a aula será vinculada ao módulo selecionado;
Para criar uma turma; clique em ![]() , preencha as informações sobre o curso: nome, data de início, curso oferecido aos alunos matriculados na turma, período em que o conteúdo ficará disponível;
, preencha as informações sobre o curso: nome, data de início, curso oferecido aos alunos matriculados na turma, período em que o conteúdo ficará disponível;
Salve, e será direcionado para a tela de turmas, clique nos três pontinhos da turma criada, em seguida clique em EDITAR;
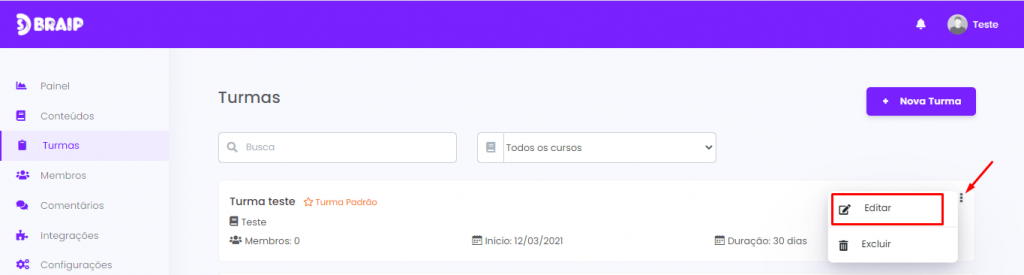
Percebeu que o conteúdo do curso ficou disponível, agora basta criar as regras de liberação.
Liberado: libera todas as aulas e conteúdo do módulo;
Oculto: oculta o módulo e todo o seu conteúdo para os alunos da turma;
Liberação agendada: libera o acesso ao conteúdo em uma data especificada;
Dias após matrícula: libera o acesso ao módulo X dias após o aluno ser matriculado na turma;

Ainda sobre regras de liberação, gostaríamos de frisar que é possível criar regras para aulas individuais dentro do modulo, as opções disponíveis são: Liberar aula em uma data especifica, ocultá-la, definir quantos dias será liberado após a conclusão da matricula, para gerenciar basta ir em “REGRAS DE LIBERAÇÃO DE AULAS” selecione a aula desejada e crie as regras.
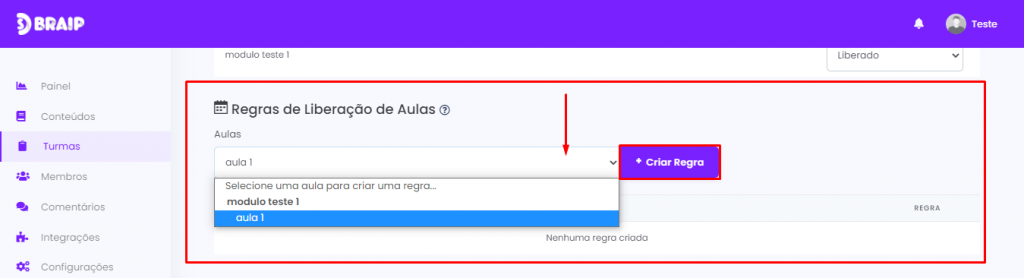
Regra criada, selecione a opção desejada para a aula escolhida.
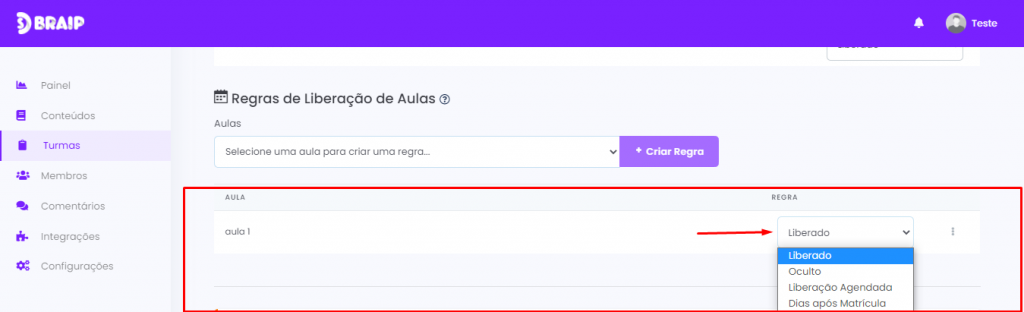
Feita as configurações das regras, selecione onde serão aplicadas; na primeira opção somente “futuros alunos”; na segunda opção “todos os alunos” (antigos e futuros) em seguida clique em “SALVAR”.

Ao acessar o menu lateral, você vai localizar a opção “MEMBROS”, através dela será possível:
- Adicionar novos membros
- Ativar ou desativar matricula
- Desativar usuário
MEMBROS, NOVOS MEMBROS E COMENTÁRIOS
Adicionar um novo membro é super simples, acesse a opção “MEMBROS” e seguida clique no botão “NOVO MEMBRO”
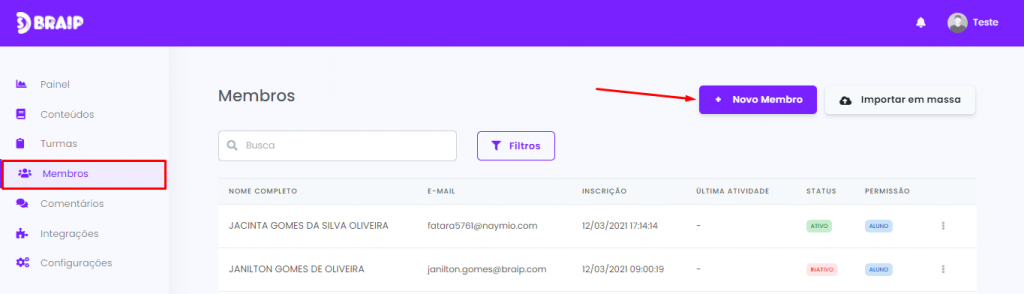
Em seguida informe os dados do novo membro, e selecione o tipo de acesso, se caso for aluno, escolha qual tipo de conteúdo será disponibilizado, caso seja administrador, selecione quais as ferramentas ficarão disponível para que ele gerencie. Para criar a matricula, selecione o curso que o aluno será vinculado e clique em “CRIAR MATRICULA”.
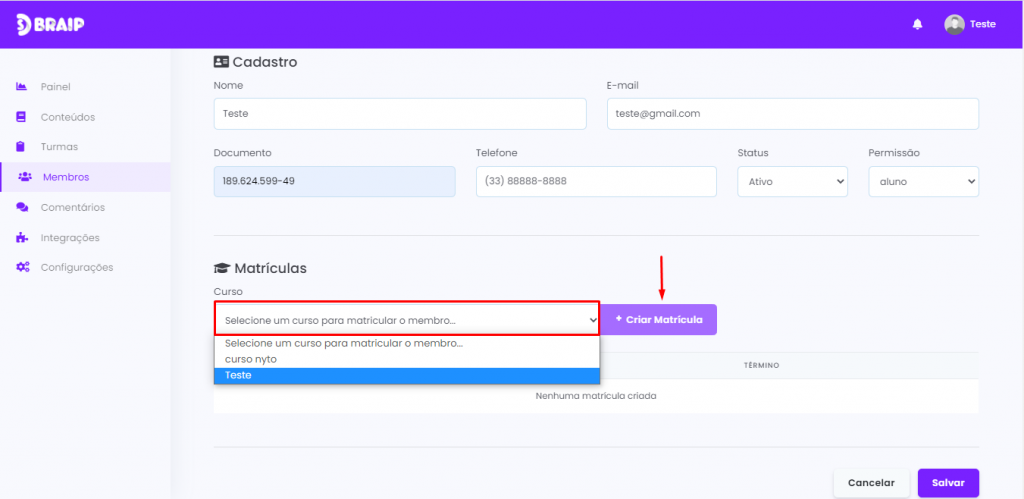
Ao clicar em salvar automaticamente o usuário receberá as credenciais de acesso à área de membros no e-mail cadastrado. Para editar informações clique nos três pontinhos na barra de opção do usuário em seguida clique em editar.
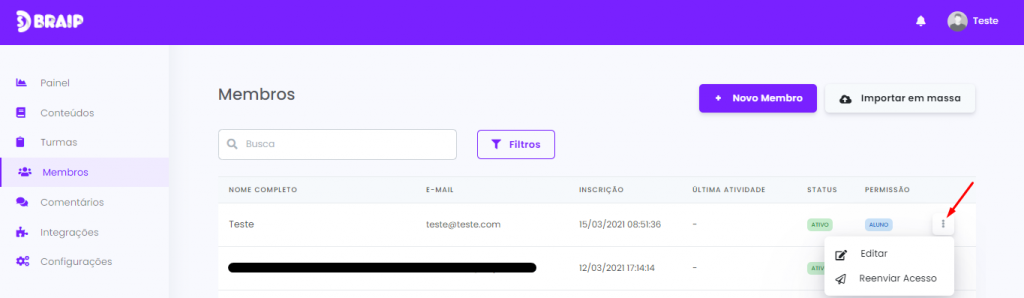
Na opção “COMENTÁRIOS”, o administrador irá gerenciar respostas, ou optar se o comentário ficará disponível ou não.
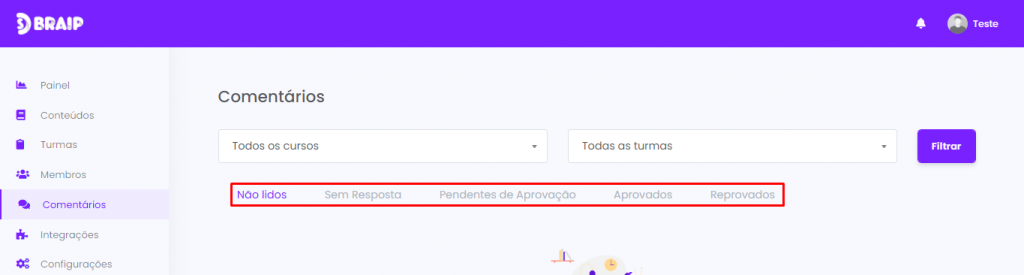
INTEGRAÇÕES COM A ÁREA DE MEMBROS
Em “INTEGRAÇÕES” é possível integrar as contas do YouTube ou Vimeo para utilizar vídeos disponíveis nestas plataforma. Clique sobre o ícone correspondente a plataforma que deseja fazer a integração e informe as credenciais de login que você utiliza para acessar a plataforma.
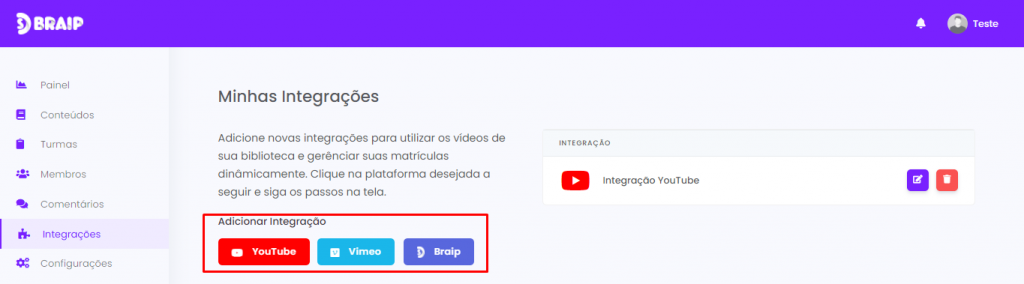
Caso deseje se integrar a Braip, será necessário realizar um processo diferente, com alguns passos complementares, deixamos um tutorial explicado direitinho como você deve fazer, clique aqui;
CONFIGURAÇÕES DA MINHA ÁREA DE MEMBROS
Chegamos ao menu “CONFIGURAÇÕES”, na aba geral, é possível alterar o nome, subdomínio e e-mail de contato da área de membros. Já na aba logomarca e cor é possível personalizar a cor e adicionar uma imagem de logomarca para sua área de membros.

Ah, chegamos ao fim do nosso tutorial sobre a BRAIP MEMBERS, espero que tenha gostado dessa ferramenta tão importante para o produtor e para o usuário.
Se tiver ficado aquela duvidazinha, entre em contato com sua gerente de contas. Caso não faz parte da Braip ainda clique aqui e saiba mais.
